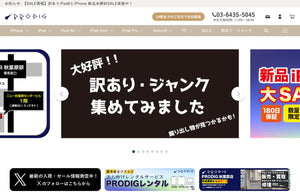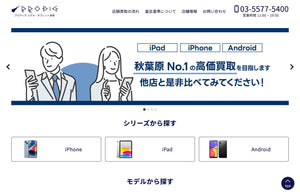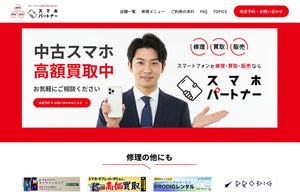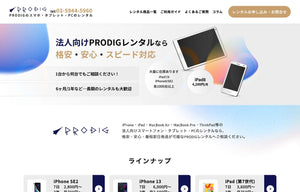▼データ移行後の端末、高価買取いたします!
スマホの機種変更をしようと考えた際、手間に感じるのがデータ移行に関することです。
ですが、iPhoneでは便利な「クイックスタート」と呼ばれる機能によって新しい端末に簡単にデータを転送できます。
しかし、中には「購入した中古iPhoneでクイックスタートができない」と悩んでいる方もいらっしゃるようです。
そこで、苦戦している方のため、考えられる原因と対策を解説します。
この記事を読むことで、どこに問題があるかがわかるようになりますので、ぜひご確認ください。
iPhoneのクイックスタートとは?
クイックスタートとは、データを移行したい旧iPhoneと新しく用意したiPhoneを近づけるだけでデータ転送ができる機能のことです。
基本的にそれぞれをケーブルで接続する必要はなく、ワイヤレスでデータ転送が行えます。
PCも必要ありません。
以前は古い端末でバックアップをとっておき、それを買い換えた端末で復元したり、コピーしたりする必要がありました。
こういった手間がなくなったため、非常に簡単にデータ移行が行えるようになっています。 忙しくてデータ移行に時間をかけられない方にとっても便利に感じるでしょう。
iPhoneのクイックスタートができない原因

非常に便利な機能ではありますが、実際に行おうとしたところなぜかうまくいかず、苦戦してしまう方がいらっしゃいます。
その原因として考えられることを8つ紹介します。
この中のどれかに該当していないか確認してみてください。
原因①移行元のiPhoneのApple IDを設定していない
移行元となる旧iPhoneでは、Apple IDを設定しておく必要があります。
Apple IDとは、Appleのサービスを利用するために必要なアカウントのことです。
まずはApple IDが設定されているか確認しておきましょう。
歯車のマークである「設定」を開き、一番上に表示されているユーザー名をタップしましょう。
続いて表示されたページでユーザー名の下にメールアドレスが表示されている場合は、こちらがApple IDです。
メールアドレスが表示されない場合はApple IDを持っていないか、サインアウトした状態となっています。
「そもそもApple IDとは?」と全くわからない方はApple IDを設定することなく使用していた可能性が高いといえるでしょう。
クイックスタートを利用するためにはApple IDを設定しておかなければなりません。
表示されている「iPhoneにサインイン」をタップし、新しくApple IDを発行しましょう。
原因②移行先のiPhoneが工場出荷状態になっていない
次に確認したいのが、データを移行したい新規に用意したiPhoneです。
クイックスタートは端末が工場出荷状態となっている場合に表示されます。
中古で購入した場合、工場出荷状態になっていないため、クイックスタートの案内が表示されないケースもあります。
十分に充電し、電源を入れた後、通常のホーム画面が表示される場合は、工場出荷状態になっていないと判断できます。
まずは初期化を行い、工場出荷状態にしましょう。
なお、新しく購入した中古iPhoneで、すでに初期設定を行ってしまった場合は、初期化してから再度始める必要があります。
初期化手順は以下の通りです。
【初期化の手順】
- 新iPhoneの「設定」をタップ
- 「一般」から「転送またはiPhoneをリセット」をタップ
- 「すべてのコンテンツと設定を消去」をタップ
初期化を行うのは、以前使用していた古い端末ではなく、移行先となる新たに入手したiPhoneです。
間違えないように注意しましょう。
もし、以前使用していたiPhoneを誤って初期化してしまった場合、データがすべて消去されてしまう可能性があります。
バックアップを作成していない場合、元に戻すことはできません。
なお、新iPhoneを初期化する際は「アップロードを完了してから消去」といった選択肢が出ますが、まだ使用していないのであれば保存しておくべきバックアップデータはないので基本的には「今すぐ消去」を選択することをおすすめします。
原因③iOSのバージョンが古い
iOSとは、アップル社によって開発・提供されているオペレーティングシステムです。
スマホを動かす、接続された周辺機器を管理するといった役割を持つ重要なものでもあります。
このiOSがバージョンアップされておらず、古いままだとクイックスタートが利用できないことがあるので、バージョンアップしておきましょう。
移行元の旧iPhoneと、データを転送する新しいiPhoneの両方で、iOSのバージョンを12.4以降にしておく必要があります。
iOSを最新の状態にしておきましょう。
以下の手順で行います。
【iOSを最新の状態にする手順】
- 「設定」をタップ
- 「一般」から「ソフトウェア・アップデート」をタップ
- 「ダウンロードしてインストール」をタップ
「ダウンロードしてインストール」が表示されず「iOSは最新です」と表示される場合はiOSが最新の状態になっています。
新旧両方の端末で確認し、対応してみてください。
原因④Wi-Fi環境が不安定
Wi-Fiの通信環境が安定していないとなかなか始まらなかったり、移行に時間がかかったりします。
自宅のWi-Fiを利用する場合、ルーターから遠いと通信が不安定になることがあるため、注意が必要です。
Wi-Fiがない場合は、フリーWi-Fiスポットで行うのも一つの方法です。
ただ、接続が不安定になったり、一定時間が経つとWi-Fiが途切れてしまったりすることもあります。
安定したWi-Fi環境を用意できない場合は、別売りの「Lightning-USBケーブル」と「Lightning-USB 3カメラアダプタ」を用意すると良いでしょう。
「Lightning-USBケーブル」と「Lightning-USB 3カメラアダプタ」をつなぎ、双方の端子を新旧のiPhoneに接続します。
別途ケーブルを用意する手間と費用がかかりますが、有線でも問題なくデータ移行を開始できます。
原因⑤Bluetoothがオフになっている
Bluetoothとは、無線通信技術の一つです。
クイックスタートではこの機能を利用して2台のiPhoneを接続し、データを転送します。
そのため、オフになっているとクイックスタート機能が利用できません。
「設定」内にある「Bluetooth」からオンにしておきましょう。
iPhoneの画面を上から下に向かってスワイプすると出てくるコントロールセンターから横になった蝶々のようなマークをタップしてもオンにできます。
マークが灰色ではなく青色になっていれば、Bluetoothがオンの状態です。
原因⑥移行元のiPhoneのカメラが壊れている
クイックスタートでは、新しい移行先のiPhoneの画面に表示された画像を旧iPhoneのカメラで撮影しなければなりません。
ただ「手動で認証する」といった選択肢も出てくるので、カメラが壊れていても特に問題はありません。
なお、カメラ自体には問題がなくても、撮影している環境が暗いなどの理由からうまく読み取れないことがあります。
この場合は明るい場所で読み取りを行ってみてください。
原因⑦移行先のiPhoneの容量不足
例えば、移行元である旧iPhoneのほうが容量が大きく、新iPhoneの容量が少ない場合は移行先の容量不足が原因でデータ転送ができないことがあります。
クイックスタートを行うためには、移行先のiPhoneの容量に収まる程度まで移行元のデータ容量を調整しなければなりません。
保存されているデータのうち画像や動画といったものが多いのであれば、iCloudに保存してiPhoneの端末からは削除するのも一つの方法です。
他にも「非使用のAppを取り除く」機能を利用することで容量を確保することが可能です。
非使用のAppを取り除くとは、iOS 11から搭載された機能で、あまり使用していないアプリを自動的に取り除くことで容量を確保する機能です。
アプリ自体は取り除かれてもデータは残るため、必要になった際にアプリを再インストールすればデータも戻ります。
「設定」の「App Store」内にある「非使用のAppを取り除く」をオンにしましょう。
また「設定」の「一般」内にある「iPhoneストレージ」ページでも設定可能です。
原因⑧端末同士の距離が離れている
クイックスタートは、2台を近づけて行わなければなりません。
距離が離れているとうまくいかないため、並べた状態で操作することが推奨されます。
クイックスタートを活用してデータ移行を行う手順

具体的にどのようにしてデータ移行を行っていくのか解説していきます。
以下の4つのステップで実践していきましょう。
なお、有線で接続して行う場合も基本的な手順は変わりません。
手順①移行先のiPhoneの電源を入れ、BluetoothとWi-Fiをオンにして移行元のiPhoneの横に置く
まずは、移行先となる新iPhoneの電源を入れます。
充電は事前に十分に行っておきたいところですが、不安な場合は充電しながら行うと良いでしょう。
BluetoothとWi-Fiをオンにし、旧iPhoneの横に置きます。
すると、旧iPhoneにクイックスタートの画面が表示されるため、「続ける」をタップします。
スマホを並べて置いても画面が表示されない場合はBluetoothとWi-Fiがオンになっているか、Wi-Fiが安定しているかなどを確認しましょう。
手順②画面の案内に従って、設定を始める
しばらく待つと新iPhoneにアニメーションが表示されます。
画面の指示に従い、旧iPhoneのカメラ機能を使用してそのアニメーションを読み取りましょう。
カメラが壊れているなどの理由で読み取りができない場合は、「手動で認証」を選択し、操作を進めます。
手順③Face IDもしくはTouch IDを設定する
新iPhoneの画面に旧iPhoneのパスコードを入力する案内が出るので、入力しましょう。
この際、Face IDまたはTouch IDの設定も必要です。
手順④データの転送方法で、「iPhoneから転送」を選択する
データの転送方法として「iPhoneから転送」を選択すると、転送が実行されていきます。
特に操作は必要ないので、すべてのデータが転送されるまで待ちましょう。
この際、途中でWi-FiやBluetoothをオフにしないように注意してください。
以上で終了です。
初めてクイックスタート機能を利用する際は不安を感じるかもしれませんが、基本的に画面表示に従って進めれば問題なく完了します。
クイックスタートを行う際の注意点

クイックスタートを問題なく完了させるためには、いくつか注意点があるので確認しておきましょう。
特に注意したいのは以下の3つです。
充電が途中で切れたら移行作業を再度やり直す必要がある
始める前に新旧両方のiPhoneをしっかり充電しておいてください。
データの移行途中に充電が切れてしまった場合、移行作業を初めからやり直さなければなりません。
データの移行にかかる時間は移行する容量によっても変わってきますが、長くかかってしまうこともあるので、新旧両方のiPhoneをフル充電しておくことを推奨します。
フル充電する時間がなかった場合などは、充電しながら行ってみてください。
なお、データの転送途中でアラームが鳴った場合も、同様にやり直す必要があります。
データの転送には時間がかかることもあるので、数時間分のアラームを切っておきましょう。
データ移行中はiPhoneの操作ができない
データ移行の作業をしている間、操作できません。
そのため、使用できなくても問題ない時間帯を選びましょう。
例えば、電話をかけたりメッセージを確認したりもできません。
時間は数十分程度で完了することもあれば、数時間かかる場合もあります。
データ量や通信環境によっても変わってきますが、その間は使用できない点を事前に確認しておきましょう。
移行できないデータも存在する
クイックスタートではすべてのデータを移行できるわけではありません。
交通系ICカードの紐づけ設定や、Apple Watchとのペアリング設定といった情報を引き継ぐことはできないので、別途行うようにしましょう。
例えば、多くの方が利用しているアプリ「LINE」では、iCloudにトークのバックアップを取っておく必要があります。
他にも一部のアプリでは引き継ぎ用のコードを旧iPhoneで発行しておかなければならないものもあるので、確認しておくことが重要です。
旧iPhoneに保存されている写真や動画、メッセージ、通話履歴、各種アプリ、システム設定などは、基本的に引き継ぎが可能です。
ただ、何らかの理由によってうまく引き継がれない可能性もゼロではないので、万が一に備えて各種バックアップを取っておくことを推奨します。
クイックスタートができなかったときの代替手段は?
何らかの理由によってクイックスタートができない可能性も考えられます。
この場合は iCloudまたはiTunesを経由してデータ移行する方法を検討してみると良いでしょう。
それぞれについて詳しく解説していきます。
iCloudを経由してデータ移行する
iCloudとは、アップル社によって提供されているオンラインストレージサービスです。
インターネット上のオンラインストレージと呼ばれる保存場所に写真などのデータを保存できるサービスのことをいいます。
5GBまで無料で保存が可能なので、移行したいデータが5GB以内に収まる場合はiCloudに情報をコピーし、新iPhoneではそこからデータの移行を行うと良いでしょう。
なお、無料で利用できるのは5GBまでですが、それ以上の容量を使いたい場合は有料のプランが用意されているので、利用を検討してみるのもおすすめです。
比較的小容量のプランであれば、数百円程度で利用できます。
なお、この方法ではPCは必要ありません。
iCloudを利用する方法では、旧iPhoneのデータをiCloudにバックアップし、そこから新iPhoneで復元していく流れとなります。
以下の方法で行いましょう。
【iCloudのバックアップと復元手順】
- 旧iPhoneをWi-Fiに接続する
- 「設定」をタップ
- 「ユーザー名」をタップ
- 「iCloud」をタップ
- 「iCloud バックアップ」をタップ
- 「今すぐバックアップを作成」をタップ
- 新iPhoneの電源を入れる
- 画面表示に従い、国と言語を設定
- クイックスタートが表示されたら「手動で設定」を選択
- 「App とデータ」が表示されたあと「iCloudバックアップから復元」を選択
- バックアップを取った際のApple IDを入力してサインインする
- データを移行したいバックアップを選択
旧iPhoneでバックアップを取ったあとは、バックアップの画面の下部に最後に作成されたバックアップの時間帯が表示されるので、こちらの時間帯が新しいものになっているか確認しておいてください。
うまくいったか確認する際にもこちらの時間帯をチェックしましょう。
iTunesを経由してデータ移行する
iTunesを利用してデータ移行する方法もあります。
iTunesとは、iPhoneを開発・販売しているApple社が無料で提供している音楽プレイヤーソフトです。
iCloudを利用する方法について紹介しましたが、保存してあるデータが多い場合、無料の範囲内である5GBでは容量が足りない場合があります。
一方、iTunesを利用する方法を選択する場合は、PCを使用する形になります。PCの容量に余裕があれば問題なくデータ移行が可能なので、iCloudでは容量が不足する場合にも適した方法です。
こちらの方法を選択する場合は、旧iPhoneを使用してiTunesでバックアップを取り、新iPhoneで復元を行う流れとなります。
注意点として、iTunesをインストールした後は自動同期の設定をオフにしておく必要があります。
オフにしておかないとデータが自動的に上書きされてしまう恐れがあります。
iTunesを起動したら「編集」、「環境設定」、「デバイス」と進み、「iPod、iPhone、および iPad を自動的に同期しない」にチェックを入れてからOKを選択してください。
データ移行は以下の手順で行います。
【データ移行の手順】
- ケーブルを使用しPCと旧iPhoneを接続する
- iTunesの左上にスマホのアイコンが表示されるためクリック
- 「このコンピュータ」にバックアップ先を設定
- 「今すぐバックアップ」をクリック
- PCと新iPhoneを接続する
- iTunesの「このバックアップから復元」をクリック
- バックアップするデータを指定
- 「続ける」をクリックして復元開始
- 同期が終わったらデータ移行完了
PC内にデータが保存されることになるので、データ移行前にPCが故障した場合、データの復元ができなくなる可能性があります。
このあたりにも注意してみてください。
活用すれば簡単にデータ移行ができる
いかがでしたか?
中古iPhoneを購入した後に簡単にデータ移行ができるクイックスタートについて紹介しました。
うまくできない原因や対策についてご理解いただけたかと思います。
基本的には問題なくできるはずですが、うまくいかない場合は今回紹介した内容を参考にしてみてください。
中古iPhoneを購入する際は保証がついているものを選ぶと良いでしょう。
中古スマホ・タブレットの公式オンラインストア「PRODIG」は数多くの中古iPhoneを取り扱っており、180日間の保証も提供しています。
配送も迅速に行っていますので、ぜひご利用をご検討ください。
▼数量限定のお得なSALE品もございます!