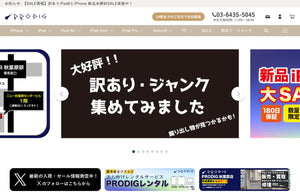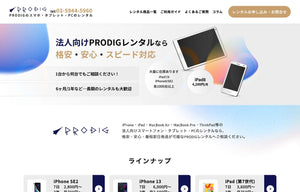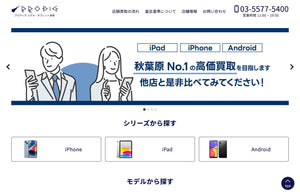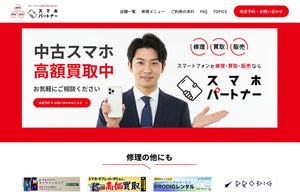iPhoneの中古品を購入した場合、最初に行うべきことがデータ移行です。
しかし、初めてデータ移行を行う方の中には「自分でできるか不安」と感じる方も多いでしょう。
そこで、iPhoneを中古品で購入する予定の方のため、データ移行前の準備や具体的なステップについて紹介していきます。
この記事をお読みいただくことで、iPhoneまたはAndroidからのデータ移行方法が理解できるようになりますので、ご確認ください。
中古品のiPhoneにデータ移行する前の準備

現在使用しているスマホのデータを新しく購入するiPhoneに移行しようと考えた場合は、事前に準備しておかなければならないことがあります。
以下の3つを行っておきましょう。
古いiPhoneのバックアップを行う
はじめに行うのが、古いiPhoneのバックアップです。
バックアップとは、スマホ内に保存されている写真や連絡先といったデータを外部に保存しておくことをいいます。
バックアップすることで万が一、端末でトラブルが起こってしまった際もデータを失わずに済むほか、バックアップしておいたデータに新しく購入したiPhoneでアクセスしてコピーできるようになります。
外部に保存すると紹介しましたが、保存先となる外部は選択肢が複数あるため、適したものを選びましょう。
例えば、USBを使った方法やiTunesというAppleが提供する音楽プレイヤーソフトを使った方法があります。
中でも代表的なのが、Appleが提供しているクラウドサービスである「iCloud」に保存する方法です。
5GBまで無料で利用できるサービスではありますが、保存するデータ量が多い場合、容量が不足する可能性があるため、追加で容量を確保するか、他の方法も検討することをおすすめします。
iCloudのバックアップ手順について詳しくは後述します。
また、具体的な転送方法についても後ほど紹介しますが、その中でもクイックスタートと呼ばれる方法を選択する場合はバックアップを取っておく必要がありません。
しかし、万が一に備えて、念のためバックアップを取っておくことを推奨します。
その他の方法でデータを移行する場合は必ずバックアップを取っておくことをおすすめします。
必要なパスワードを確認しておく
バックアップが完了したら、必要なパスワード類を確認しておきます。
例えば、Apple IDやパスワードは確認しておきましょう。
データ移行の方法によっては移行中にパスワードの入力を求められることがあるためです。
Apple IDとは、Appleのサービスを利用するために必要なアカウントのことをいいます。
以下の手順でApple IDを確認しておいてください。
【Apple IDの確認方法】
- 「設定」をタップ
- 「ユーザー名」をタップ
- 表示された画面のユーザー名の下部分にあるメールアドレスがApple IDなのでメモする
続いてパスワードについてですが、Apple IDのパスワードを確認することはできないため、リセットして再設定する必要があります。
設定の手順は以下の通りです。
【Apple IDのパスワード再設定方法】
- 「設定」をタップ
- 「ユーザー名」をタップ
- 「サインインとセキュリティ」をタップ
- 「パスワードの変更」をタップ
- パスワードを再設定
画面の指示に従いながら行っていけば難しい操作ではありません。
再設定したApple IDのパスワードは他の場面でも求められることがあるので、忘れないようにメモしておきましょう。
Apple ID・パスワードのほかにも、利用しているアプリ・サービスによっては別途ログイン情報などを確認しておかなければならないものもあります。
現在利用しているアプリの移行方法や、移行前にメモしておくべき情報は、それぞれ確認しておくことが大切です。
iPhoneを充電しておく
データ移行には予想以上に時間がかかる場合があります。
そのため、iPhoneを十分に充電しておきましょう。
データ移行中に充電が切れると、データ移行が失敗するだけでなく、データが消失したり、iPhoneの動作に支障が出たりする可能性があります。
十分注意が必要です。
充電量に不安がある場合は充電器に接続した状態でデータ移行を行ってください。
iPhoneからデータ移行する方法

iPhoneからiPhoneにデータを移行する方法は簡単です。
クイックスタートを使う方法とiCloudのバックアップを使う方法、PC上のバックアップを使う方法の3つについて解説します。
クイックスタートを使う
クイックスタートとは、iPhone同士を並べ、データを転送する方法です。
こちらの方法を選択する場合、基本的には事前にバックアップを取っておく必要がありません。
そのため、手軽にデータ移行をしたいと考えた場合に向いている方法といえるでしょう。
クイックスタートでデータ移行ができるのは、iOS12.4以降のバージョンです。
該当する場合は、クイックスタートでのデータ移行を検討すると良いでしょう。
繰り返しになりますが、一部のアプリでは事前にデータ移行のための作業をしておかなければならないので、利用しているアプリで別途対応が必要かについては事前に確認しておいてください。
クイックスタートは、新旧2台のiPhoneを近づけるだけでデータ移行ができる便利な方法です。
なお、作業中は新旧どちらのiPhoneも利用できない状態になるため、データ移行を始めるタイミングに注意してください。
必要な時間は容量によって変わります。短くて1時間程度、長くて3時間ほどかかることもあります。
【クイックスタートの手順】
- 新旧2台のiPhoneをしっかり充電しておく
- 2台ともWi-Fiをオンにする
- iPhone同士を近くに置く
- 古いiPhoneの画面にクイックスタートの画面が表示されるため「続ける」をタップ
- 画面の表示に従い設定を進める
- 指示に従いFace IDやTouch IDの設定を行う
- データの転送方法では「iPhoneから転送」をタップ
- データ移行完了
クイックスタートの画面が表示されない場合はBluetoothの設定がオフになっている可能性があるので確認してください。
クイックスタートでは、古い端末からデータをコピーするため、データ移行後に古い端末のデータが消えることはありません。
そのため、データを残しておいてサブ端末として利用することも可能です。
iCloudのバックアップを使う
具体的な手順はOSのバージョンや機種によって異なることがありますが、iCloudにバックアップする場合は以下の流れで行います。
【iCloudのバックアップ手順】
- iPhoneとWi-Fiに接続する
- 「設定」をタップ
- 「ユーザー名」をタップ
- 「iCloud」をタップ
- 「iCloud バックアップ」をタップ
- 「今すぐバックアップを作成」をタップ
ユーザー名とは、iPhoneの設定で表示される自分の名前を指します。
バックアップの容量によっては通信量が大きくなるので、Wi-Fiにつないだ状態で行いましょう。
下部に最後に作成されたバックアップの時間帯が表示されるので、これが最新のものになっていることを確認しておきましょう。
続いてバックアップしておいたデータを用いて新しいiPhoneにデータ移行を行います。
操作を行うのは新しいiPhoneです。
【バックアップからの復元手順】
- 新しいiPhoneの電源を入れ、初期設定を済ませる
- アプリとデータの転送方法に関する場面で「iCloudバックアップから復元」を選択
- Apple IDとパスワードを入力
- 「続ける」もしくは「手動でアップデートをインストール」をタップ
- 画面の指示に従い操作する
データ移行の容量が多い場合は、時間がかかります。
Wi-Fiに接続して作業を行うことを忘れないようにしましょう。
PC上のバックアップを使う
PC上にバックアップデータを作成し、それを新しいiPhoneに復元する方法もあります。
基本的な仕組みとしては、iCloudにバックアップしておいたデータを新しい端末で復元するのと変わりありません。
iTunesを利用して行う方法について紹介します。
PCでまだiTunesをインストールしていない方はあらかじめインストールを済ませておきましょう。
ダウンロード・インストールは無料で行えます。
PCはWindowsおよびMacのどちらでも使用できます。
古いiPhoneのバックアップを取ってから、新しいiPhoneに復元していく手順となります。
古いiPhoneとPCをつなぐ前に必ずiTunesの自動同期がオフになっているか確認しましょう。
オンになっているとデータが自動的に上書きされたり消えたりする可能性があります。
iTunesを起動してから「編集」、「環境設定」、「デバイス」の先にある「iPod、iPhone、および iPad を自動的に同期しない」にチェックを入れて「OK」をクリックします。
続いてバックアップの手順です。
【古いiPhoneで行う作業】
- 自動同期がオフになっているか確認する
- PCと古いiPhoneをケーブルで接続
- iTunesのスクリーン左上に表示されるiPhoneのアイコンをクリック
- バックアップ先は「このコンピュータ」に設定
- 「今すぐバックアップ」をクリック
次に新しいパソコンにバックアップしたデータを復元します。
【新しいiPhoneで行う作業】
- PCと新しいiPhoneをケーブルで接続
- iTunesで「このバックアップから復元」をクリック
- バックアップデータを指定
- 「続ける」をクリックして復元開始
- 同期が終わり、データの移行が完了
iPhone同士の場合は便利なクイックスタート機能があるので、何らかの理由でクイックスタート機能が利用できない場合は、PCを使った方法も検討すると良いでしょう。
Androidからデータ移行する方法
現在Androidを使用している場合、どのようにして新たに入手する中古のiPhoneにデータを移行すれば良いでしょうか。
iOSに移行またはGoogleドライブアプリを使用する方法があります。
「iOSに移行」アプリを使う
Appleでは、公式の「iOSに移行」アプリを用意しています。
こちらを活用していきましょう。
手順は以下の通りです。
【iOSに移行アプリを使った方法】
- Android上で「iOSに移行」アプリをインストール
- 新しいiPhoneで「Appとデータ」の画面まで初期設定を行う
- 「Androidからデータを移行」をタップ
- Androidで「iOSに移行」を開き、利用規約の確認後、同意をタップ
- iPhoneに表示される「Androidから移行」の「続ける」をタップ
- iPhoneに表示されるコードをAndroidで入力
- Androidで「続ける」をタップしてiPhoneとWi-Fiで接続する
- Androidで転送するコンテンツを選択
- iPhone側で転送完了を確認したらAndroidで「完了」をタップ
- iPhoneの初期設定を進めていく
各画面を確認しながら操作を進めてください。
「Googleドライブ」アプリを使う
PDFなど文書データや音声データなどはiOSに移行アプリでは移行できません。
そのため、Googleドライブアプリを活用していきましょう。
手順は簡単です。
【手順】
- AndroidでGoogleドライブにPDFをアップロード
- 新しいiPhoneにGoogleドライブをインストールしてログイン
- 新しいiPhoneでGoogleドライブからダウンロード
同じIDとパスワードでログインしてください。
個別の引き継ぎが必要なアプリもある
データ移行を行えばすべてのデータや設定が引き継がれるわけではありません。
アプリの中には個別に引き継ぎを行わなければならないものもあるので、注意しておきましょう。
ただし、何らかの理由でクイックスタートが利用できない場合は、iCloudやiTunesなどを利用して別途引き継ぎを行ってください。
また、おサイフケータイや各種ポイントサービスアプリについても引き継ぎができないものがあります。
おサイフケータイ内のお金や貯めていたポイントが使えなくならないように、データ移行前にしっかり引き継ぎ手順を確認しておきましょう。
ゲームアプリについても同様に引き継ぎ対応をしなければならないものがあります。
データ移行は簡単であるものの慎重に

いかがでしたか?
中古のiPhoneを購入した時に行うべきデータ移行について紹介しました。
具体的なやり方や事前に行っておきたい準備についてご理解いただけたかと思います。
手順は難しくありませんが、万が一に備えてバックアップデータを取るなどして備えてください。
まだ購入するiPhoneの中古品が見つかっていないのであれば、ぜひ中古スマホ・タブレットの公式オンラインストア「PRODIG」をご利用ください。
豊富な品揃えと180日間の長期保証を用意しています。